
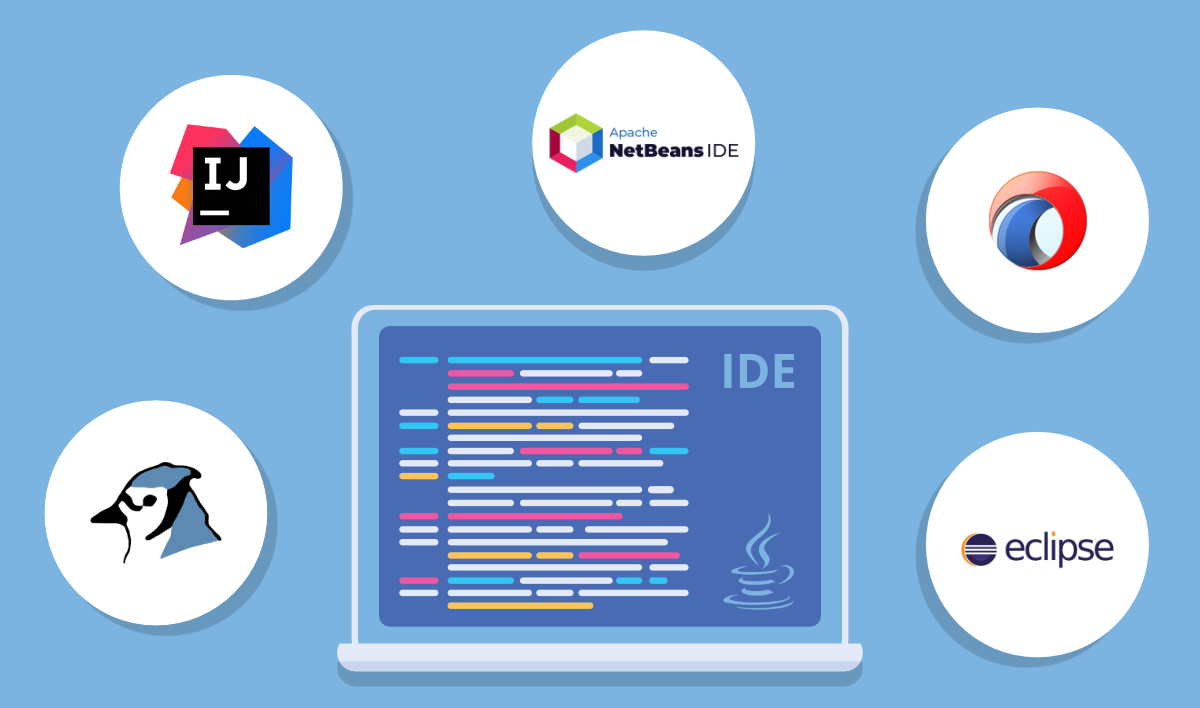
We’ll just create a simple icon which contains just one image, the biggest one. These are for different sized versions of your icon but we’re not going to bother with that. When it opens it will create a new icon file which looks like a collection of empty boxes. Once you have your image saved in the correct format launch the Icon Composer. Note that if you save the image as a GIF instead of a PNG the transparency you set will be lost when you try to use the image in the Icon Composer. To make the logo look good it should also be on a transparent background. When ever you have an image file you like you need to edit it with your favourite image manipulation program (I use the GIMP) so that it is 128 x 128 pixels and saved as a PNG. In this case I’m going to use the FreeByte logo since HJSplit is released by FreeByte. When I need to pick an Icon I generally do a google image search on a related term and then pick something. The first step is to create an OS X icon file for our new App.

We’ll need two apps to get this done, Jar Bundler ( Developer -> Applications -> Java Tools -> Jar Bundler) and the Icon Composer ( Developer -> Applications -> Utilities -> Icon Composer). I’m going to wrap the freeware Java version of HJSplit which you can get from into an OS X App. I’m going to explain the process with a worked example. If you don’t have the developer tools installed you’ll find and installer for them on your OS X DVD. If you have the Developer Tools (XCode) installed on OS X this is trivial to do. Examples of this would be the OS X version of jEdit. What you really want is the same Java App but wrapped inside an OS X App. Secondly it will always have the Java JAR icon and if you’re running a few Java JARs this can get very confusing. For a start you can’t keep the app in your dock so you can launch it easily and you also can’t easily launch it with things like HimmelBar. On OS X you can run a JARed Java App by simply double clicking the.


 0 kommentar(er)
0 kommentar(er)
